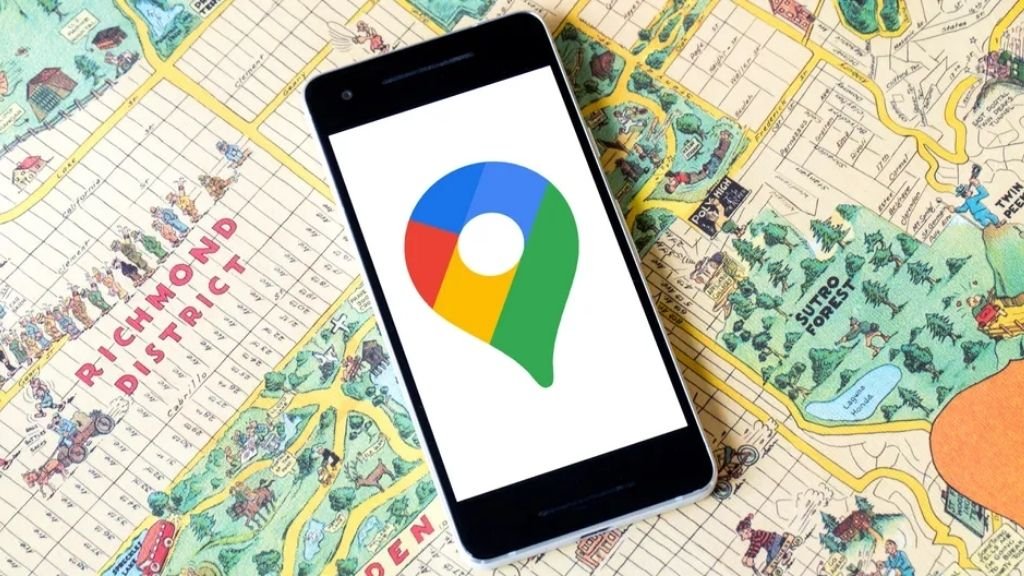Table of Contents
The Google Maps Timeline gives you a visual representation of your travels, complete with location data and map views.
This valuable data can be easily converted into a Google Maps mileage log, which can then be used to track your travel expenses and track your progress towards travel goals.
It’s important to know how to use Google Maps, Google Timeline and Google Takeout.
- Google Maps is a mapping application that allows you to track your home or business location. It’s a useful tool for directions, travel and more.
- Google Timeline is a unique tool that allows you to see where you were in years past. This can show you places you’ve been and help you see trends over time.
- Google Takeout is a very useful tool for backing up data from Google products and storing them in one place. You can then download your data from Takeout and store it on your computer.
Location History on Google Maps
With Google Maps, you can explore your location history, track your movements, and view all of the places you’ve been.
If you have ever used Google Maps to explore your current location, you may have noticed that your location history is displayed on the map. This location history includes information such as the addresses you’ve visited, the distances you’ve traveled, and the times of day you’ve been there.
You can access your location history on Google Maps by clicking on the “History” button on the main map screen. This button is located in the bottom left corner of the map.
When you click on the “History” button, the following window will open:
The “Location History” window includes the sections location, routes, photos, videos, places, and timestamps.
Exporting Trips recorded by Google via Google Takeout
With Google Takeout, you can easily export your Google Maps mileage log to a variety of formats, including PDF, Excel, and Google Earth. This is a handy Google Maps mileage tracker that can help you keep track of your travels and make it easy to share your experiences with others.
To export your trips, open Google Takeout and select the “Trip” menu option. Select the trip you want to export and click the “Export” button. You will then be asked to select a format for the exported file. You can choose to export the trip in a PDF, Excel, or Google Earth file.
PDFs are great for printing out your trip notes and maps. Excel files give you a simple mileage log that can be used to organize and track your trip data, and Google Earth files can be used to visualize your trip on a map.
Solution 1: Import your Google Maps trips on MileageWise
MileageWise is the only mileage tracker app where people can import trips they had exported from Google Timeline into an IRS-compliant mileage log via MileageWise.
Once the trip is imported, you can use the dropdown menu to categorize the miles from each Google Timeline export. MileageWise also has a built-in calculator that automatically calculates the expenses by comparing your per-mile reimbursement rate to your total expenses.
Solution 2: Entrust MileageWise to create your mileage log for you
Mileage Wise is a company that makes a mileage app that allows users to track their mileage from Google Maps trips. They have software that will create a mileage log from these trips.
Users can create these logs from their Google Maps trips after exporting them from their account via Google Takeout. Copying them into the MileageWise software will tally up the mileage and sort the trips by category for the log.
Tracking mileage for taxes is possible because users will be able to know the amount of miles they’ve driven on any given trip and how much they’ve driven in a month or year. They will be able to maintain an IRS approved mileage log with this digital mileage logbook and know how much they are spending on gas and how much they’re making on their trips.